Linux安装
熟悉操作系统的朋友想必也都听说过linux,linux是一个开源的操作系统,其可编辑性越来越受广大使用者的喜爱。现在Linux运用越来越广泛,而且他的安全性和稳定性更得到广大电脑爱好者们一致称赞。现在我以安装RedHat 6.4为例安装:
首先我们创建一个虚拟机:点击创建虚拟机:
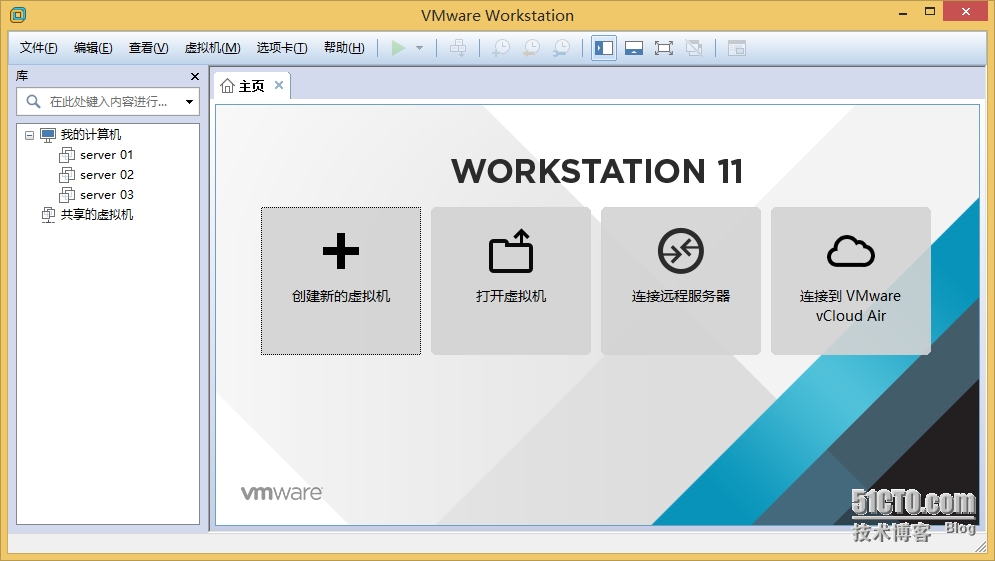
系统为我们弹出了新建虚拟机向导,选择自定义(高手都用自定义,显得高大上。嘎嘎嘎!),然后点击下一步:
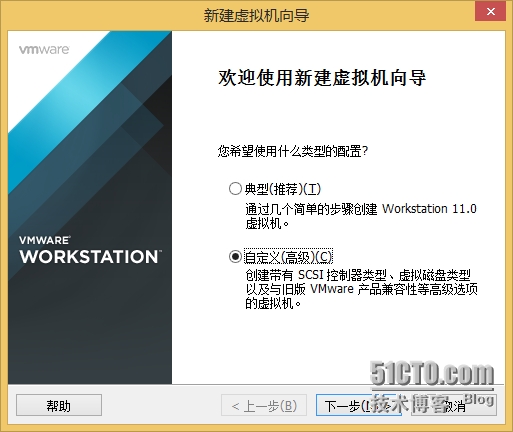
系统让我们选择虚拟机的兼容性,在这里我们要注意,高版本的Workstation可以向低版本的兼容,但是低版本的不可以向高版本的兼容,所以我们选择系统给的默认值,点击下一步:

在这里系统让我们安装客户机的操作系统,我们选择:稍后安装操作系统然,后点击下一步:
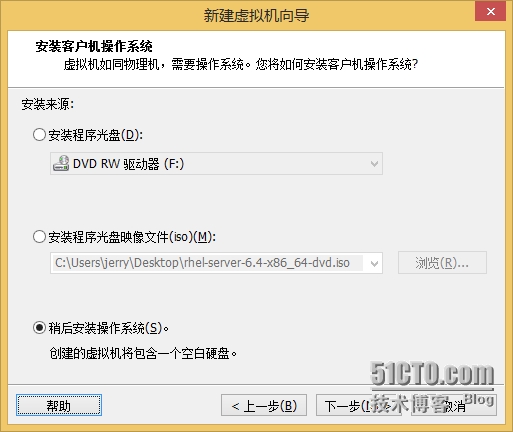
这里系统让我们选择要安装的操作系统类型,因为我们要安装的是Red Hat 的数据中心版本的Linux 所以我们选择如下操作,然后点击下一步:
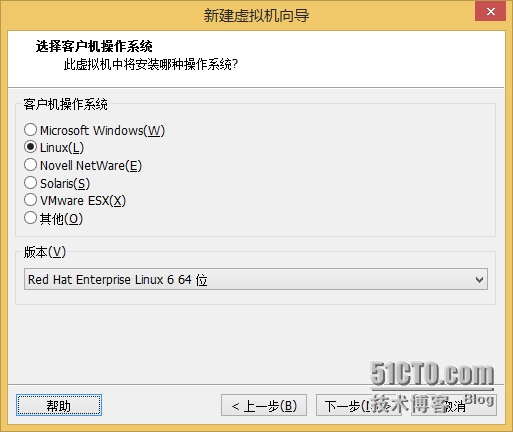
在这里系统让我们为虚拟机起一个名字并且选择虚拟机所在位置:我们按照自己的习惯选择然后点击下一步:
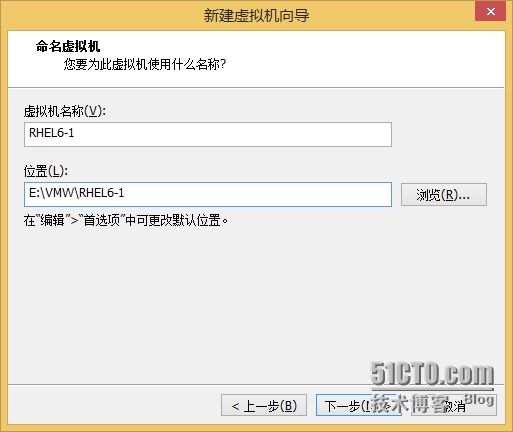
在这里系统让我们选择处理器配置,我们可以稍作调整,也可以选择默认,我就选择默认了然后直接下一步:
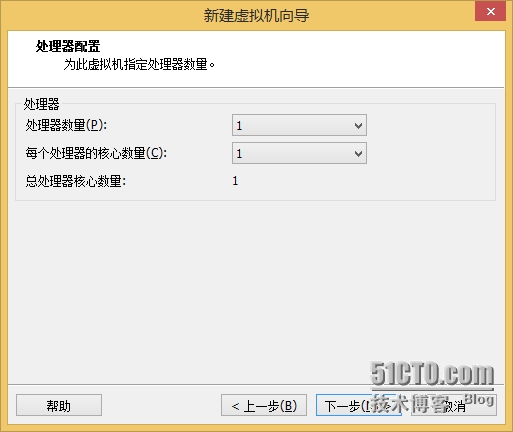
系统让我们为虚拟机分配内存,我给2G,各位朋友根据自己的实际情况可稍有改动:
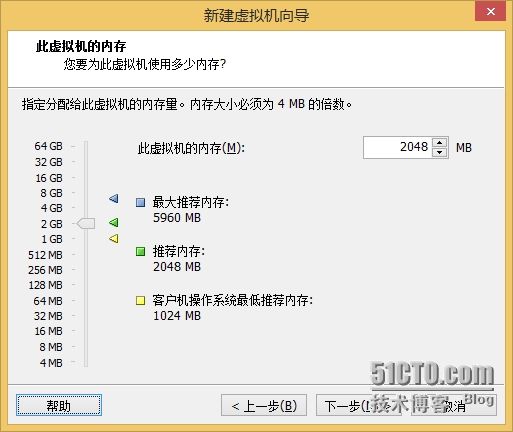
系统让我们选择虚拟机的网络类型,我们选择默认然后点击下一步即可:
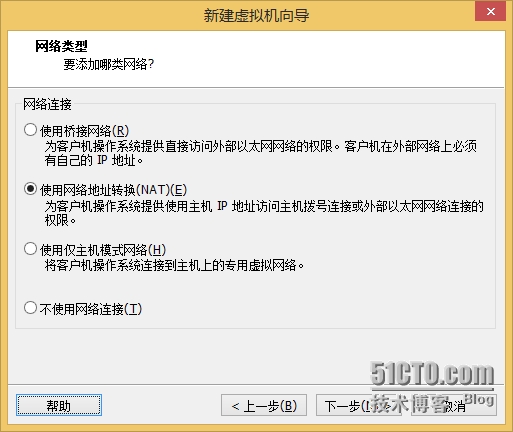
这里直接点击下一步:
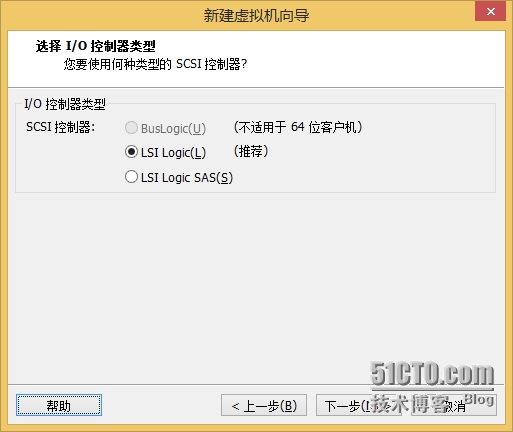
系统让我们选择磁盘类型,我们按照系统默认就可以,然后下一步:
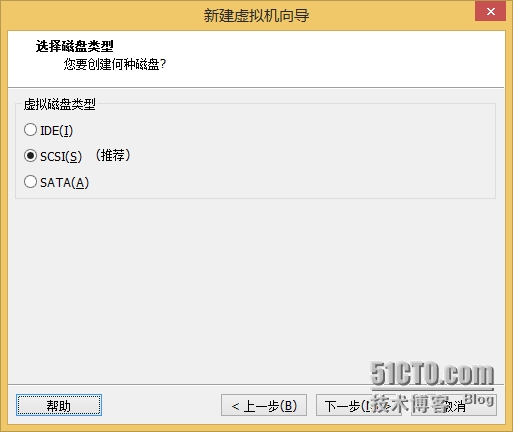
因为我们是全新安装,直接选择创建新的虚拟磁盘:
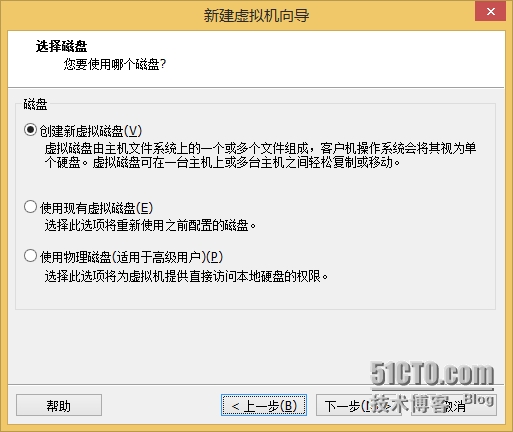
这里让我们配置指定磁盘的容量以及怎样分配磁盘空间,分配什么类型,我们如下图选择,然后点击下一步:
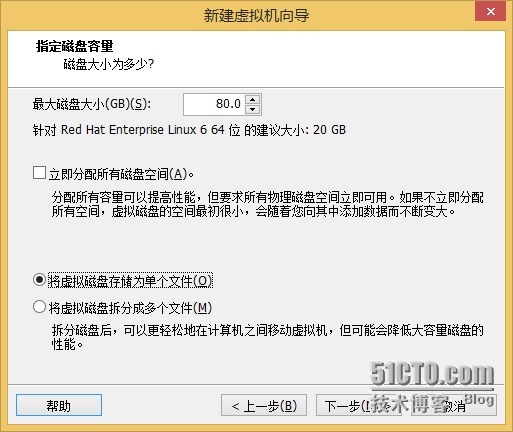
这里让我们给将要储存的磁盘文件起名字,我们就起和虚拟机相同的名字即可:

这里系统提示我们己经准备好创建虚拟机,我们直接点击完成即可完成虚拟机的创建:
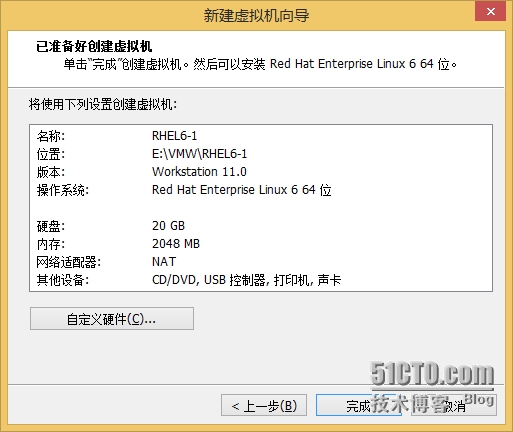
看到如下图所示即可说明我们成功的创建了Linux的虚拟机:
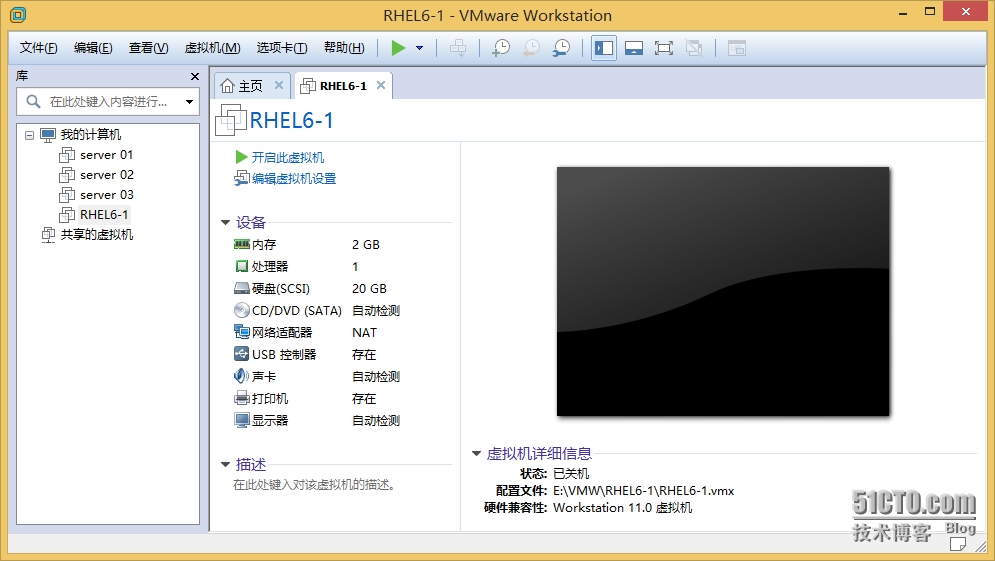
双击RHEL6-1下面的:CD/DVD,会弹出一下界面,我们选择使用ISO镜像文件,然后浏览镜像盘所在位置选中点击确定即可:
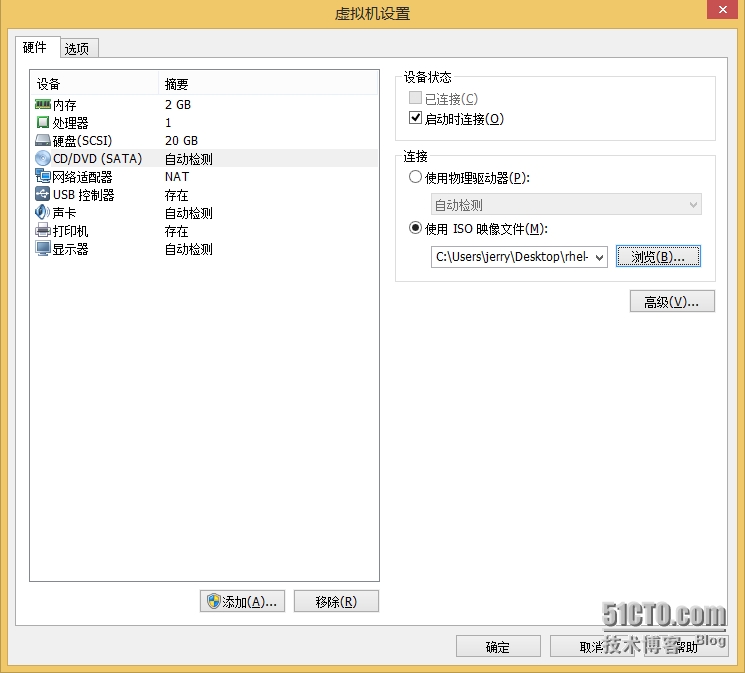
点击开启此虚拟机按钮:
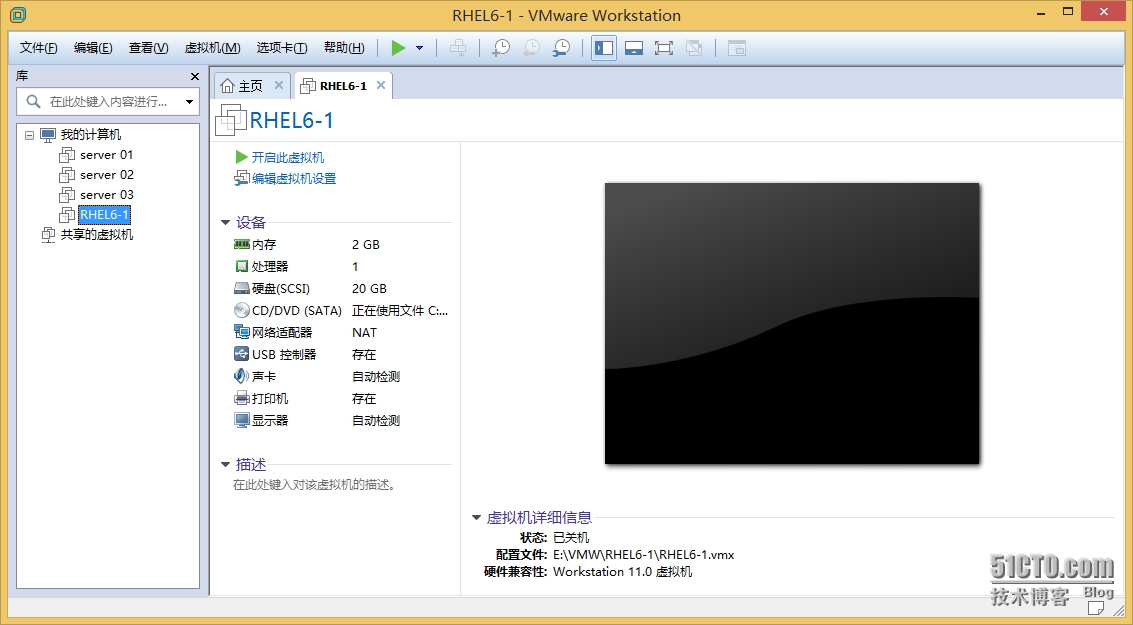
Linux安装现在正式开始啦:
在这里我们选择第一个选项,安装或更新操作系统,然后回车:
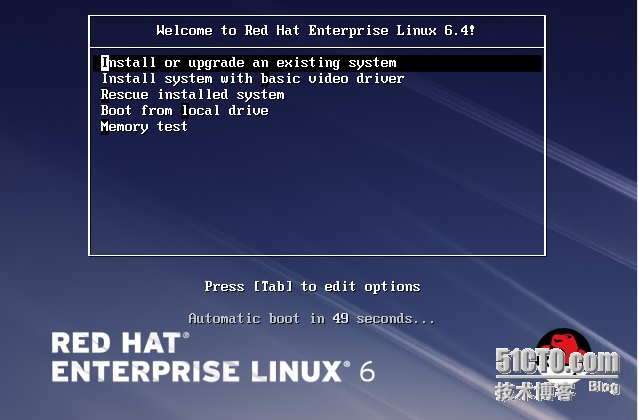
在这里系统提示我们是否检验安装光盘,我们使用TAB将选项移动到SKIP然后按回车,选择不检查:
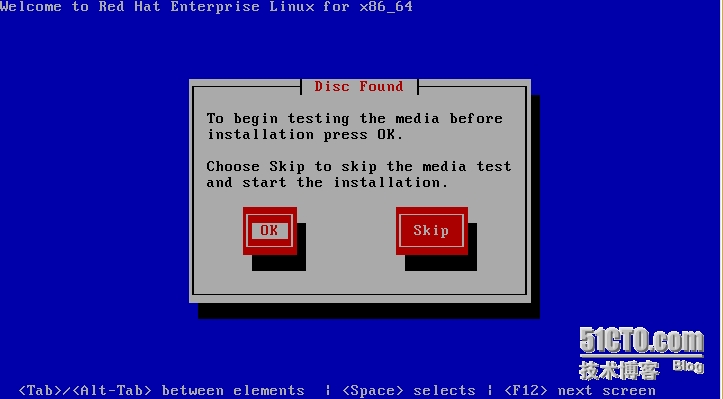
系统给我们弹出以下界面,我们点击NEXT:
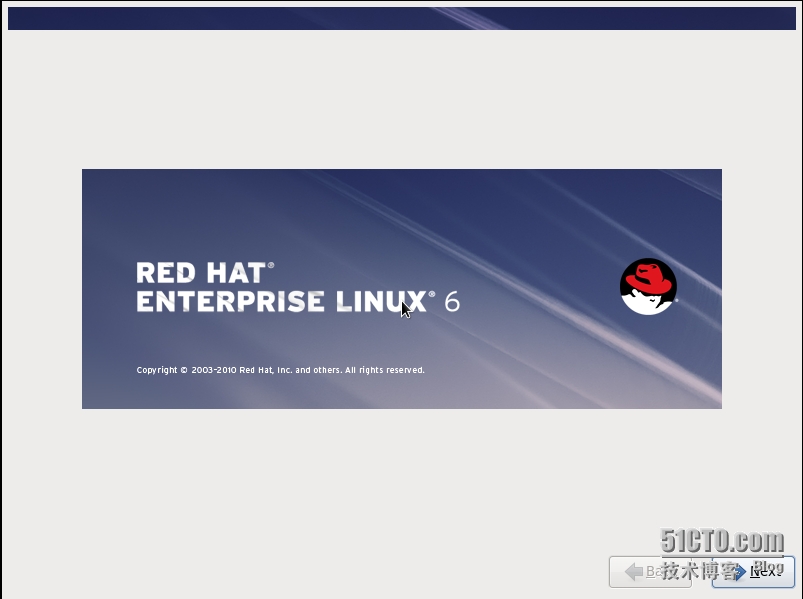
这里系统让我们选择安装语言,我们选择中文简体然后选择NEXT:
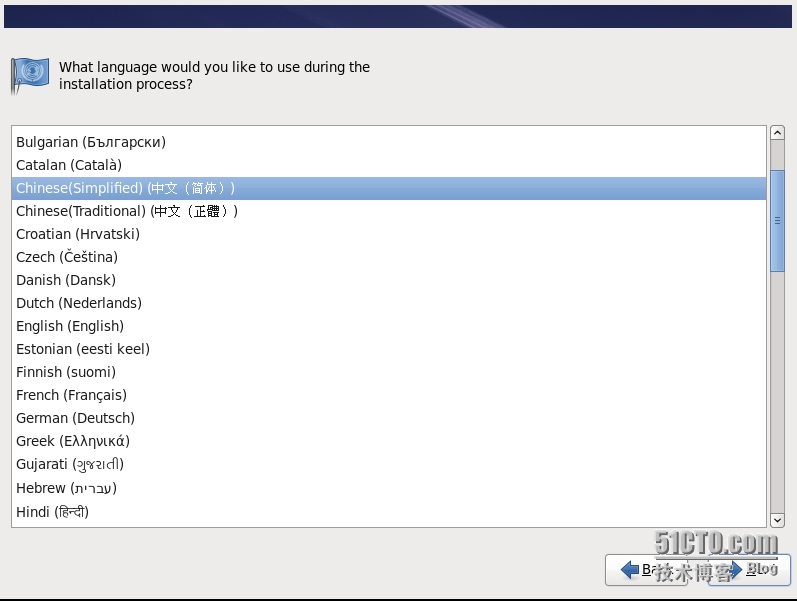
这里系统让我们选择键盘类型,我们选择美式键盘:点击NEXT:
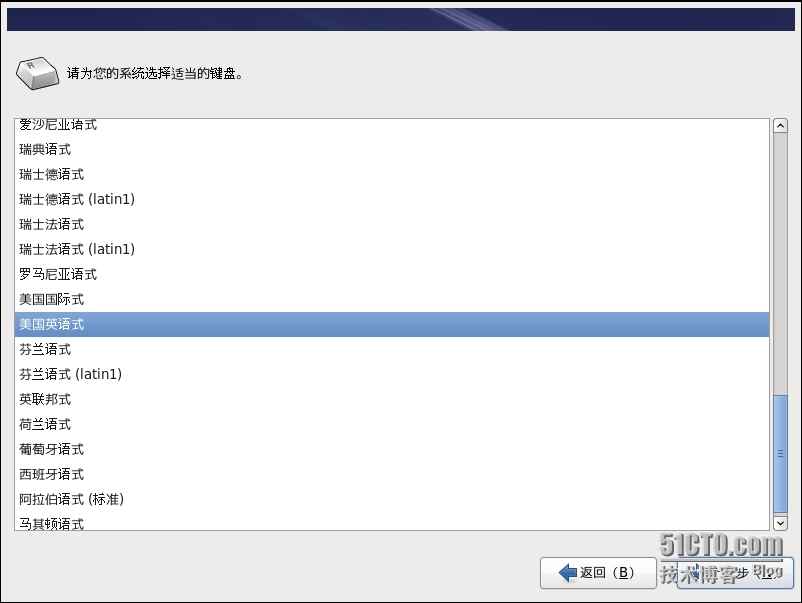
系统让我们选择将要使用的设备种类,我们选择基本储存设备,然后点击下一步:
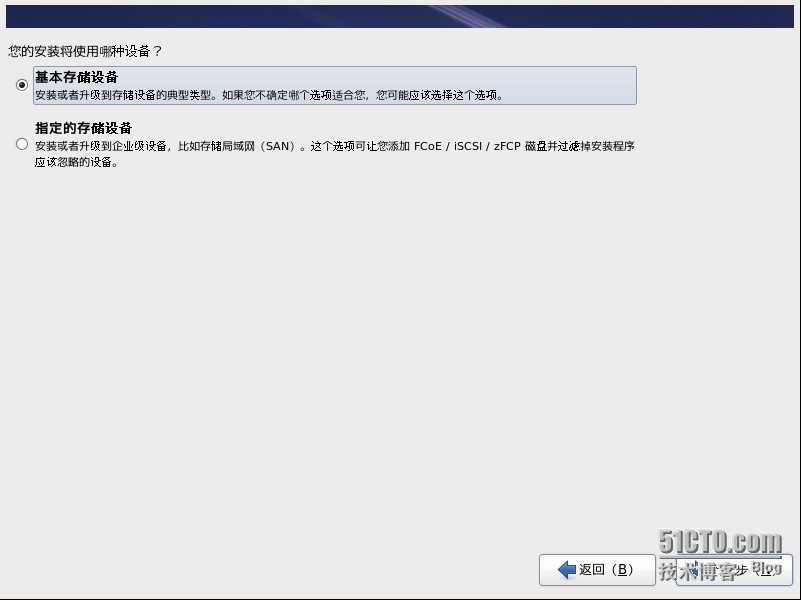
因为我们是在一块全新的硬盘上安装的,所以我们选择:是,忽略所有数据:
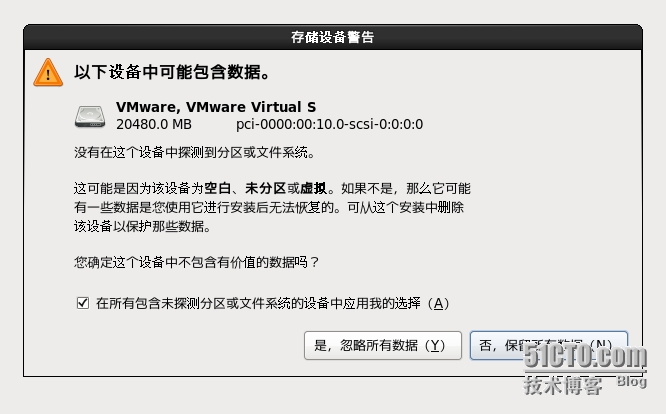
系统让我们给计算机命名,我们直接点击下一步即可,因为安装完成之后可以修改名字:
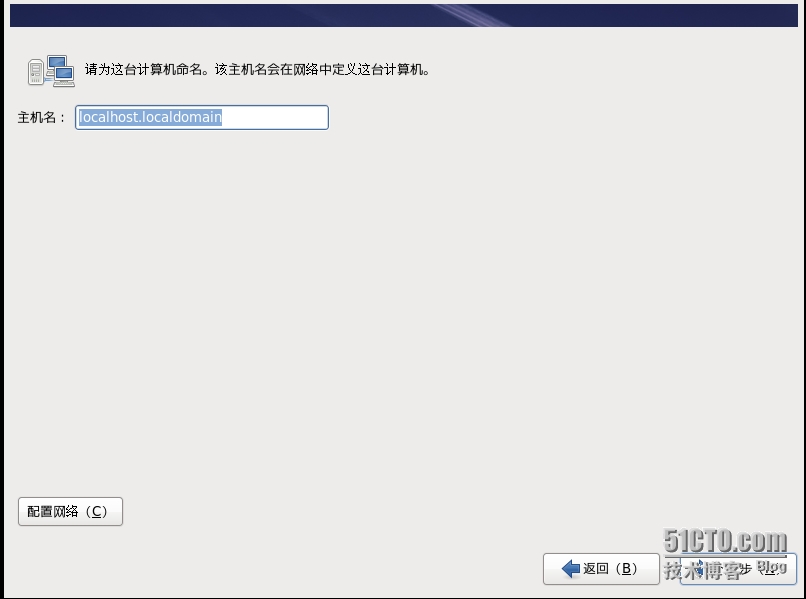
系统让我们选择一个时区,选择亚洲/上海,然后取消系统时钟使用UTC时间的对勾,点击下一步:
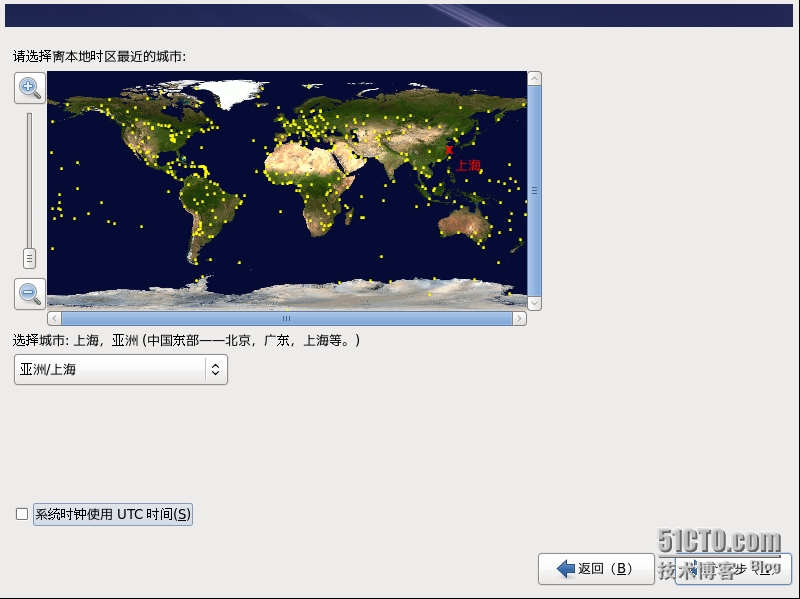
系统要求我们输入密码以方便管理账户,在这里我们输入密码即可然后点击下一步:
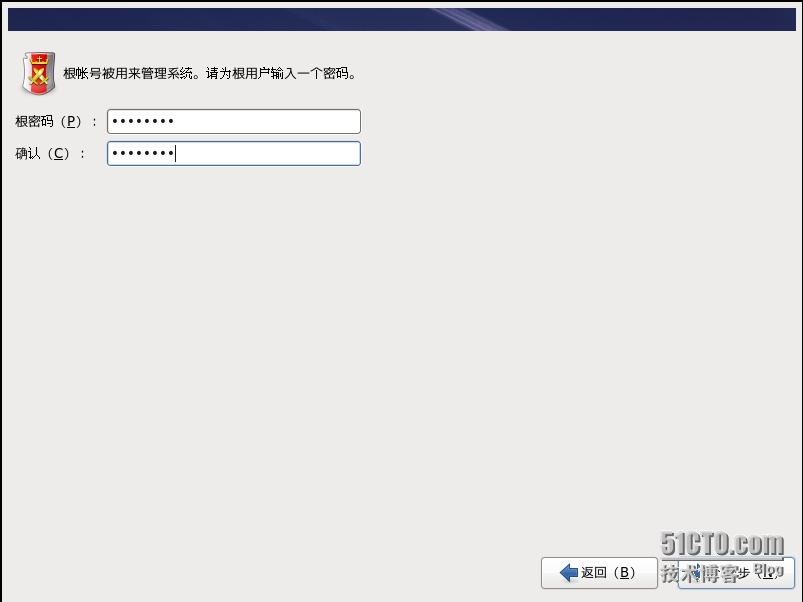
系统询问我们进行那种种类的安装,我们选择使用所有空间,点击下一步:
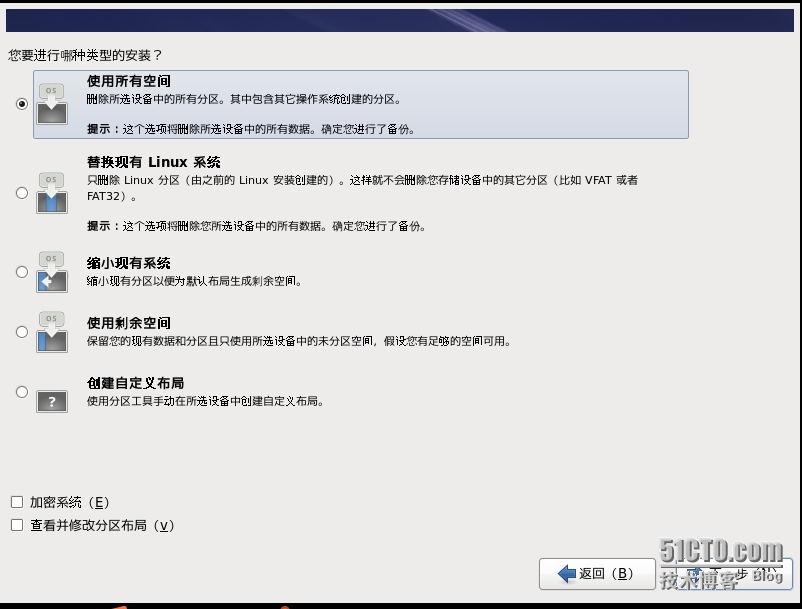
点击将修改写入磁盘:
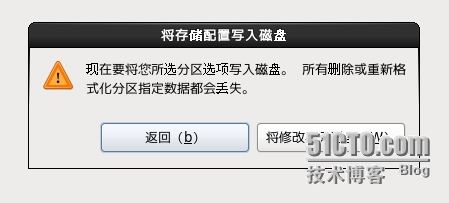
系统让我们选择要安装的软件组,我们选择桌面,然后选择左下角的现在自定义,点击下一步:
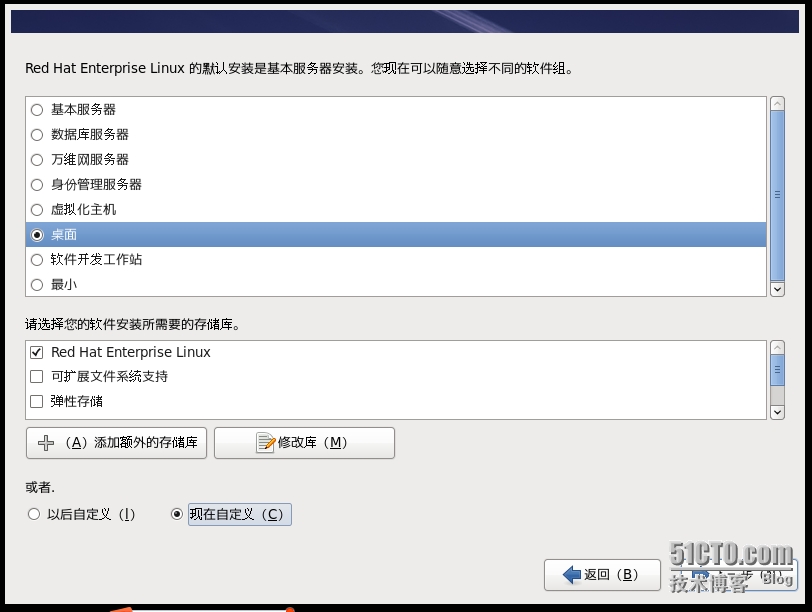
选择桌面,然后右击右面的X窗口系统选择安装所有可选安装包,一直到最下面的普通桌面都执行此选项,然后点击下一步:
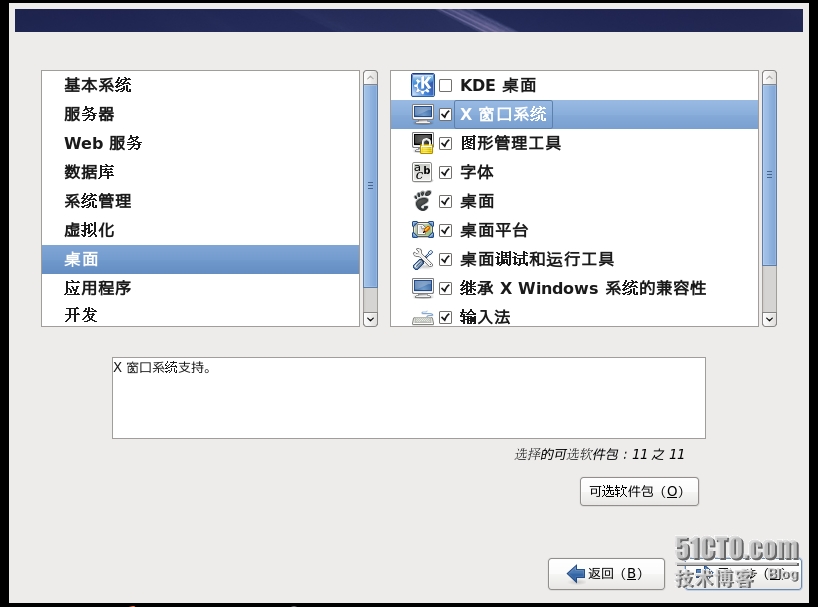
系统开始安装我们所选的安装包:
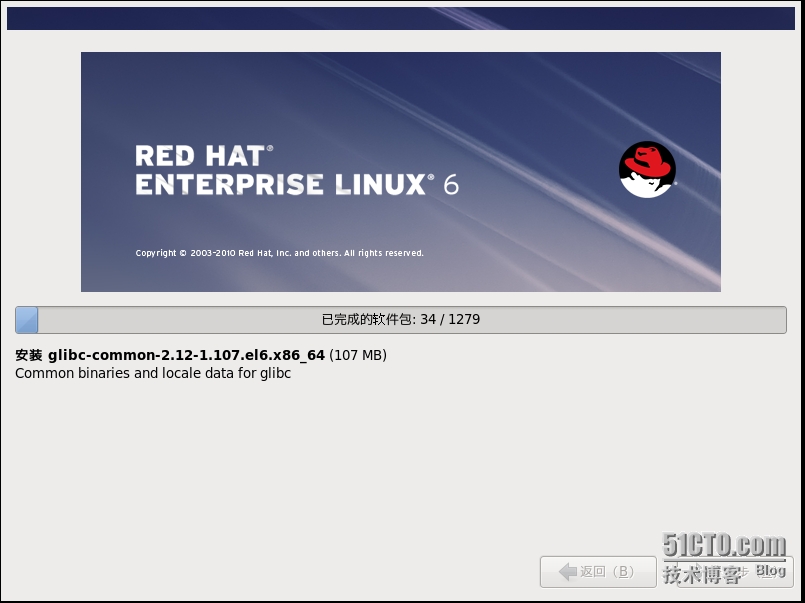
软件安装包安装完成,系统提示我们需要重新启动:
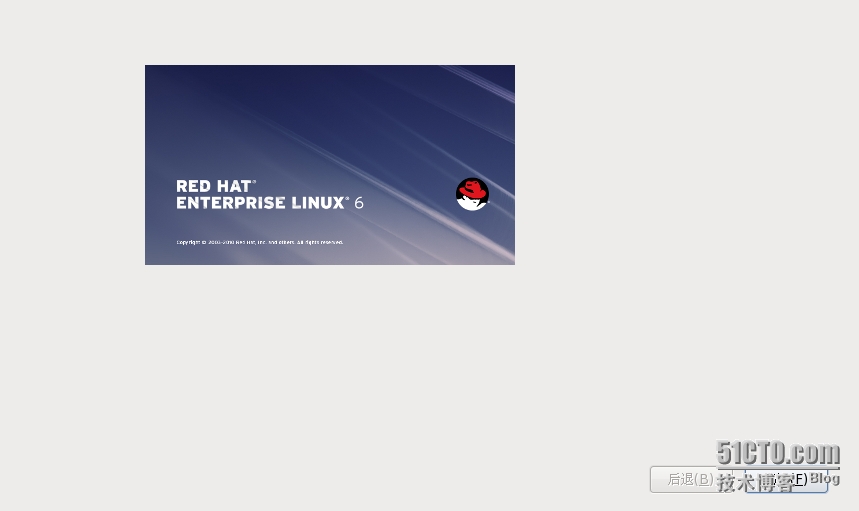
重新启动后进入以下界面:
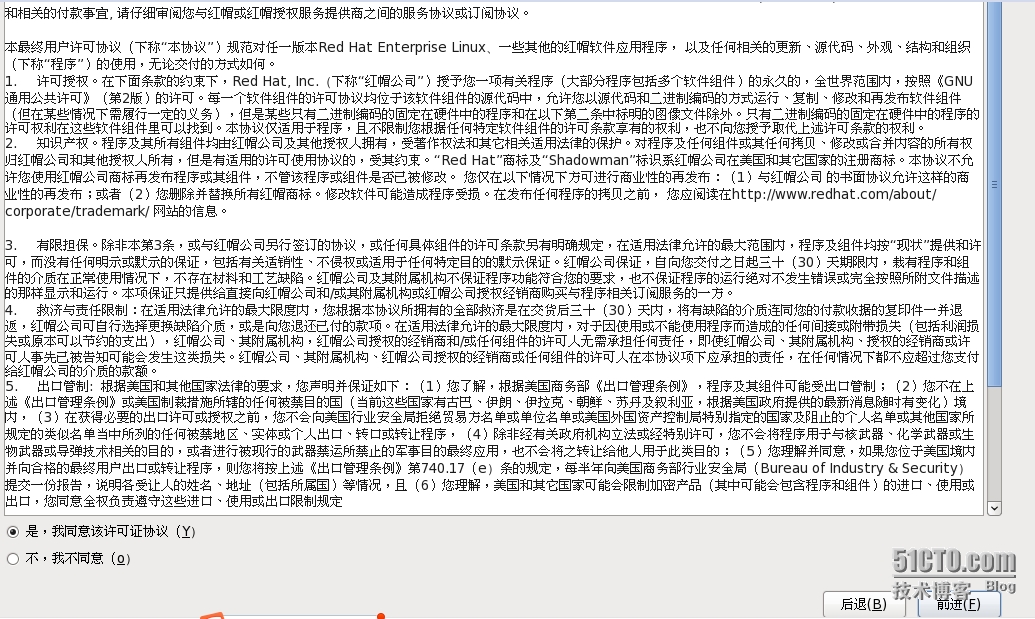
在这里我们一直点击下一步,直到我们看到以下界面:
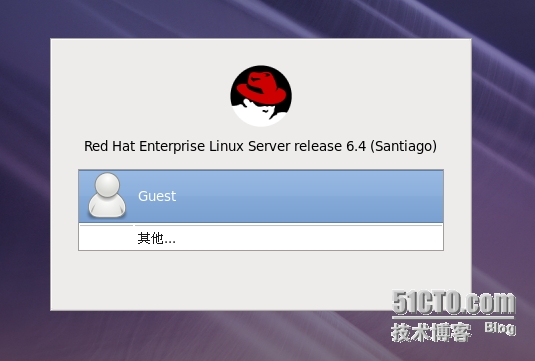
在这里我们选择其他,会出现如下界面:
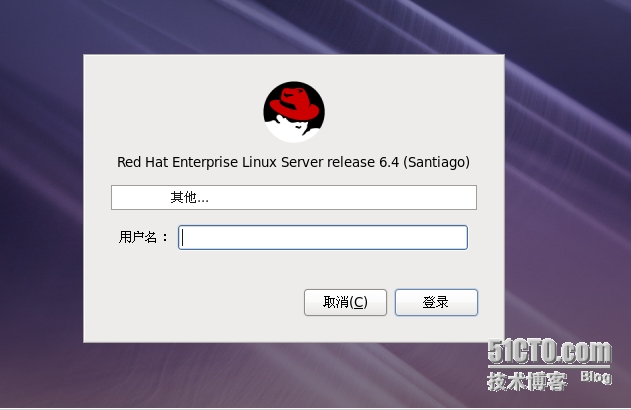
在这里我们使用超级管理员root登陆:
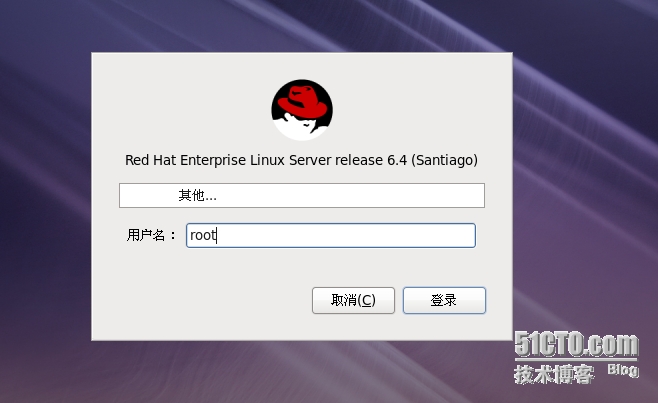
点击登陆:
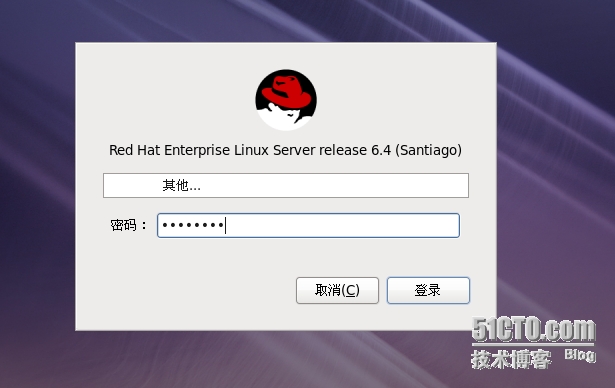
在这里我们输入我们自己设置的密码然后点击登陆:
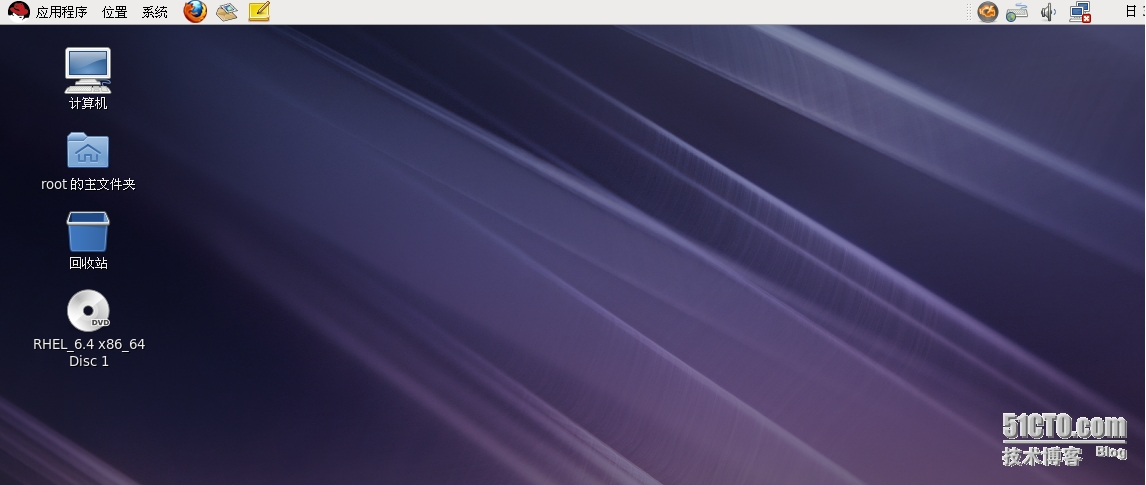
直到看到linux桌面就证明我们的linux安装成功!
本文转自wuyvzhang 51CTO博客,原文链接:http://blog.51cto.com/wuyvzhang/1623140,如需转载请自行联系原作者
版权声明:本站所有资料均为网友推荐收集整理而来,仅供学习和研究交流使用。
下面的StudentService.java实现了 通过JDBC对表STUDENTS的SELECT 和INSERT操作:

工作时间:8:00-18:00
客服电话
电子邮件
admin@qq.com
扫码二维码
获取最新动态
