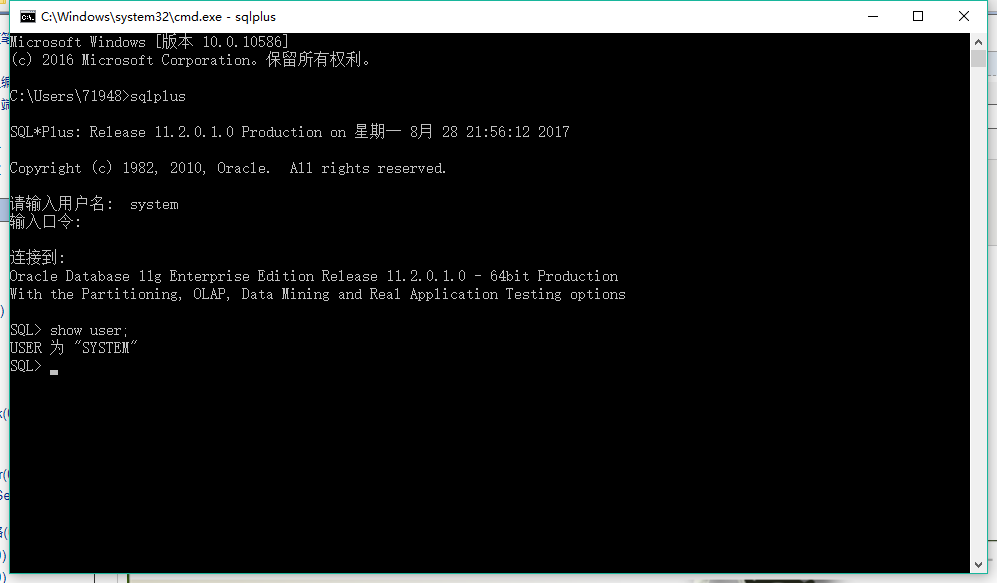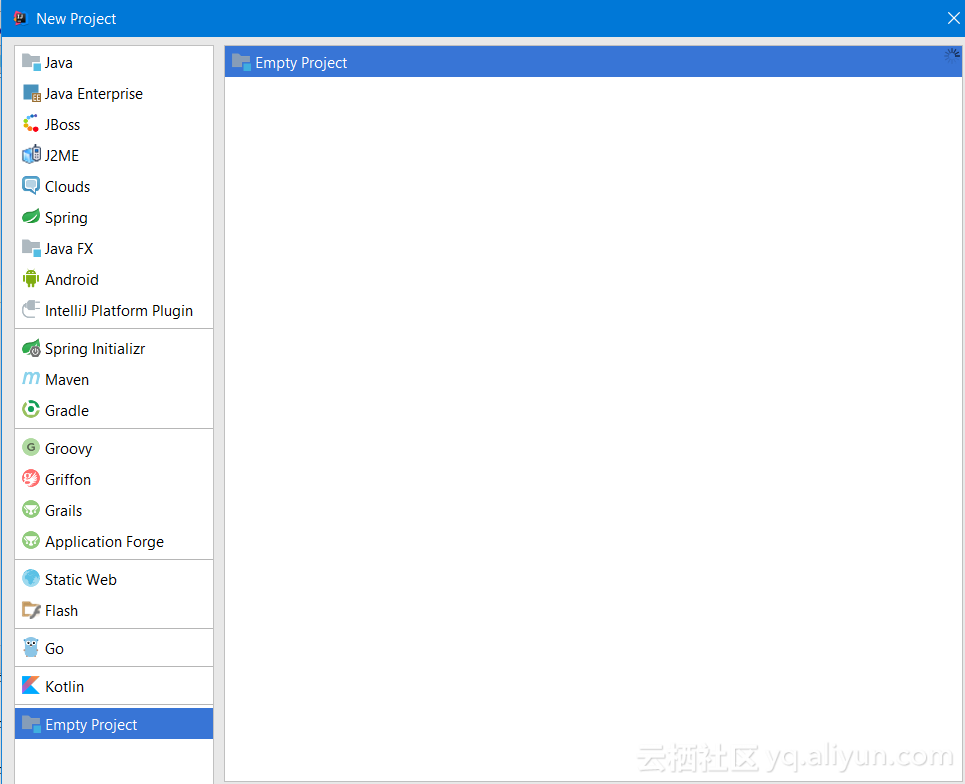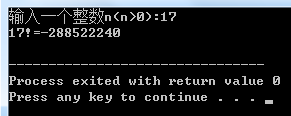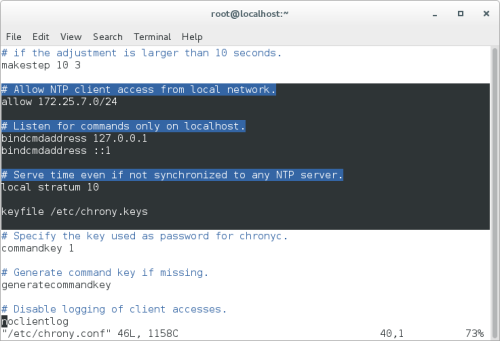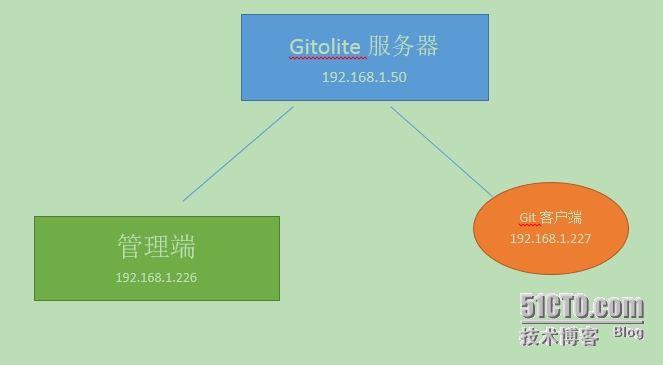本次采用的电脑为win10 专业版,以下为本人电脑的配置情况;
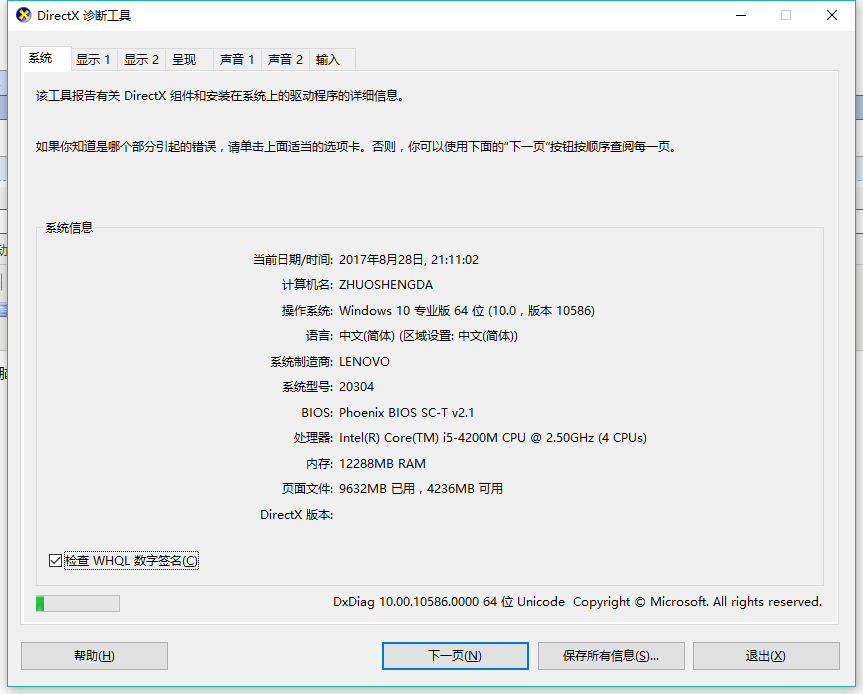
本人是第一次在win10系统上面进行oracle 11g的安装。
以下为安装步骤:
一、下载软件包
以下为各种oracle安装包的下载网址:
http://download.Oracle.com/otn
在上面这个链接上可以找到所需要的oracle版本,之后选择自己电脑所对应的版本即可。
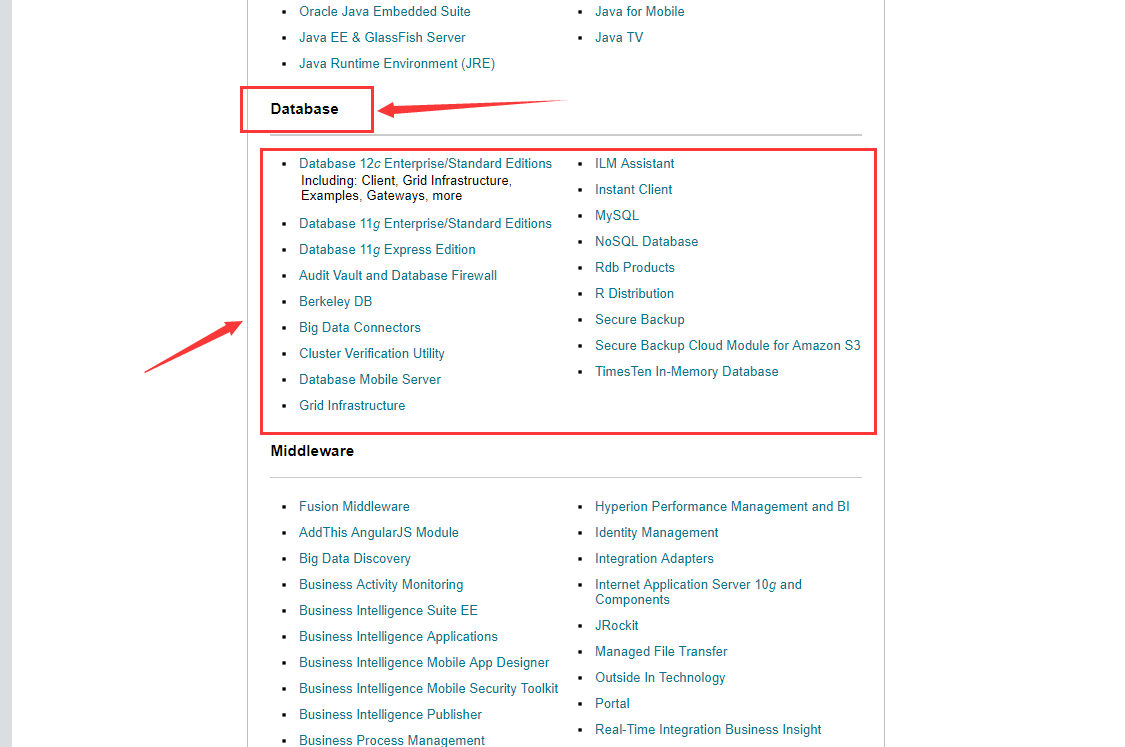
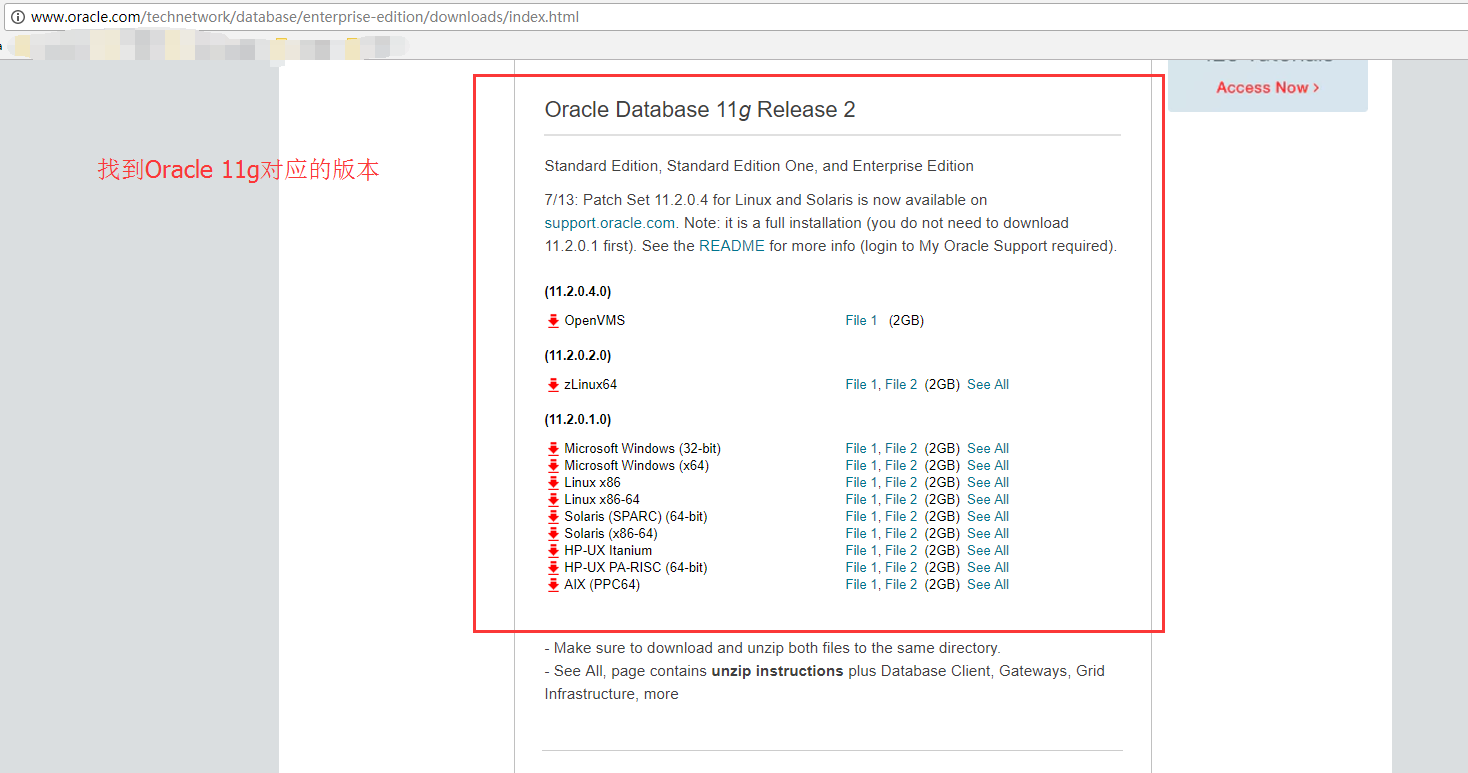
根据个人的需要进行相应版本的下载。
本人电脑为window X64位的电脑
我选择
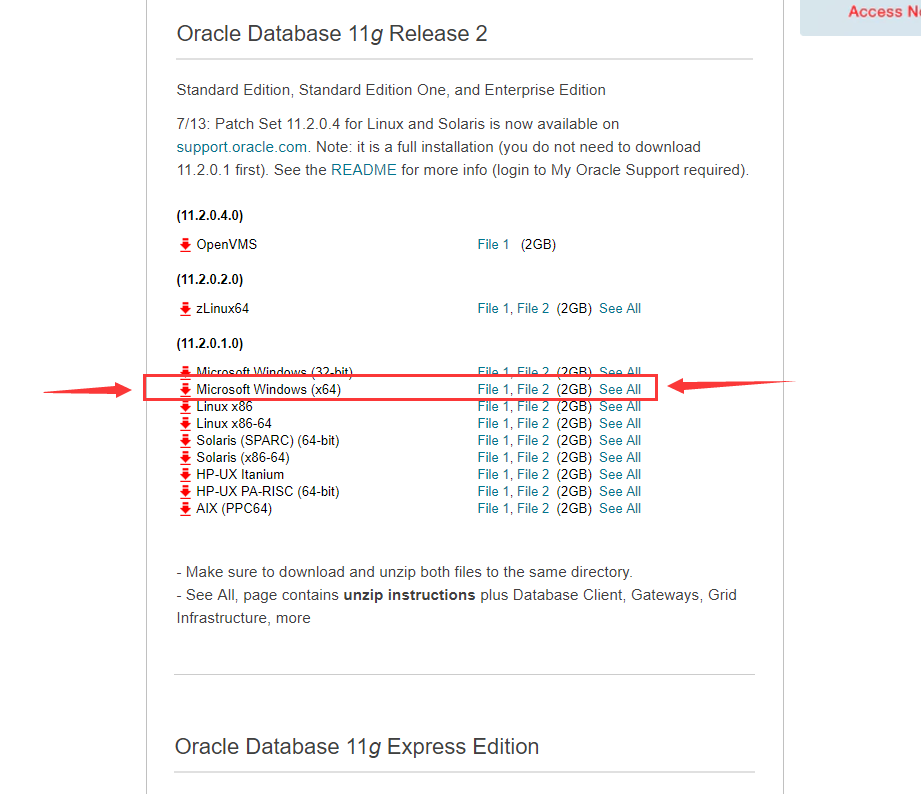
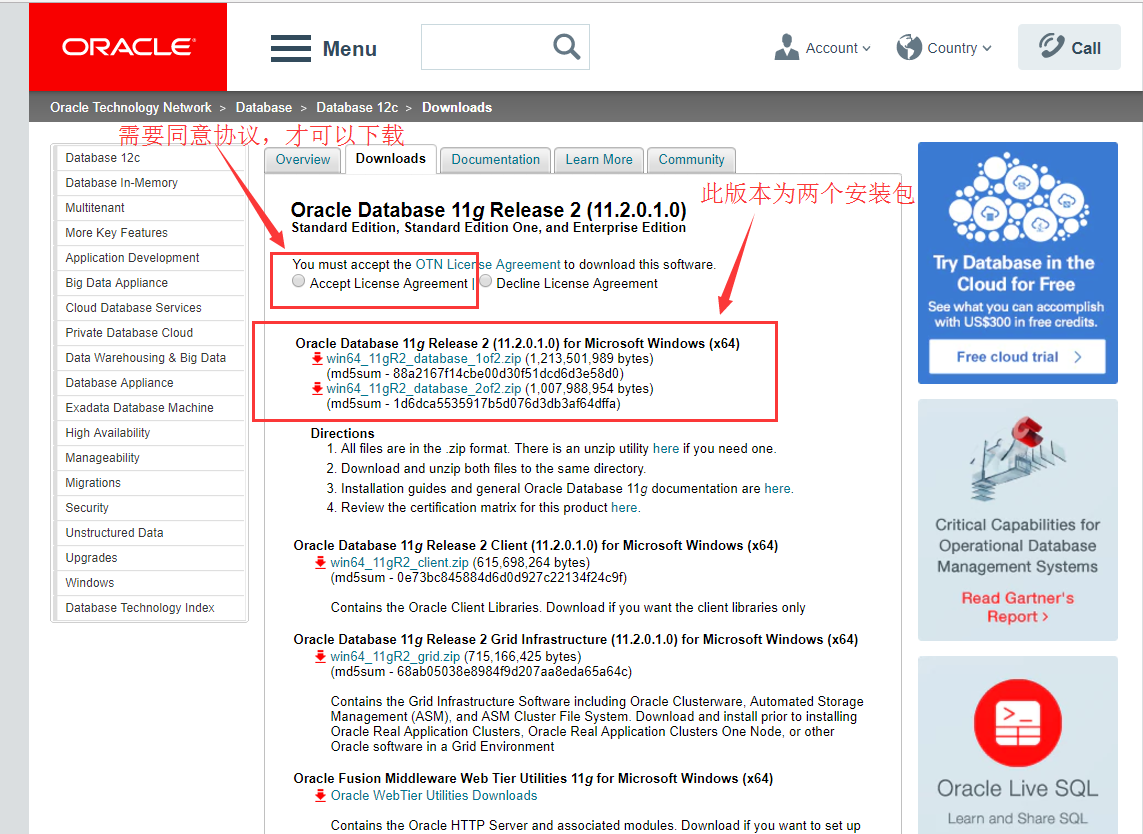
备注:其中有一点需要注意,在oracle下载的过程中,需要有账号进行登录才可以下载。以下为在进行下载的过程遇到需要登录的界面。我试过不在官网上面下载,但是出现各种各样的病毒,所以还是推荐大家在官网上面下载,支持正版。
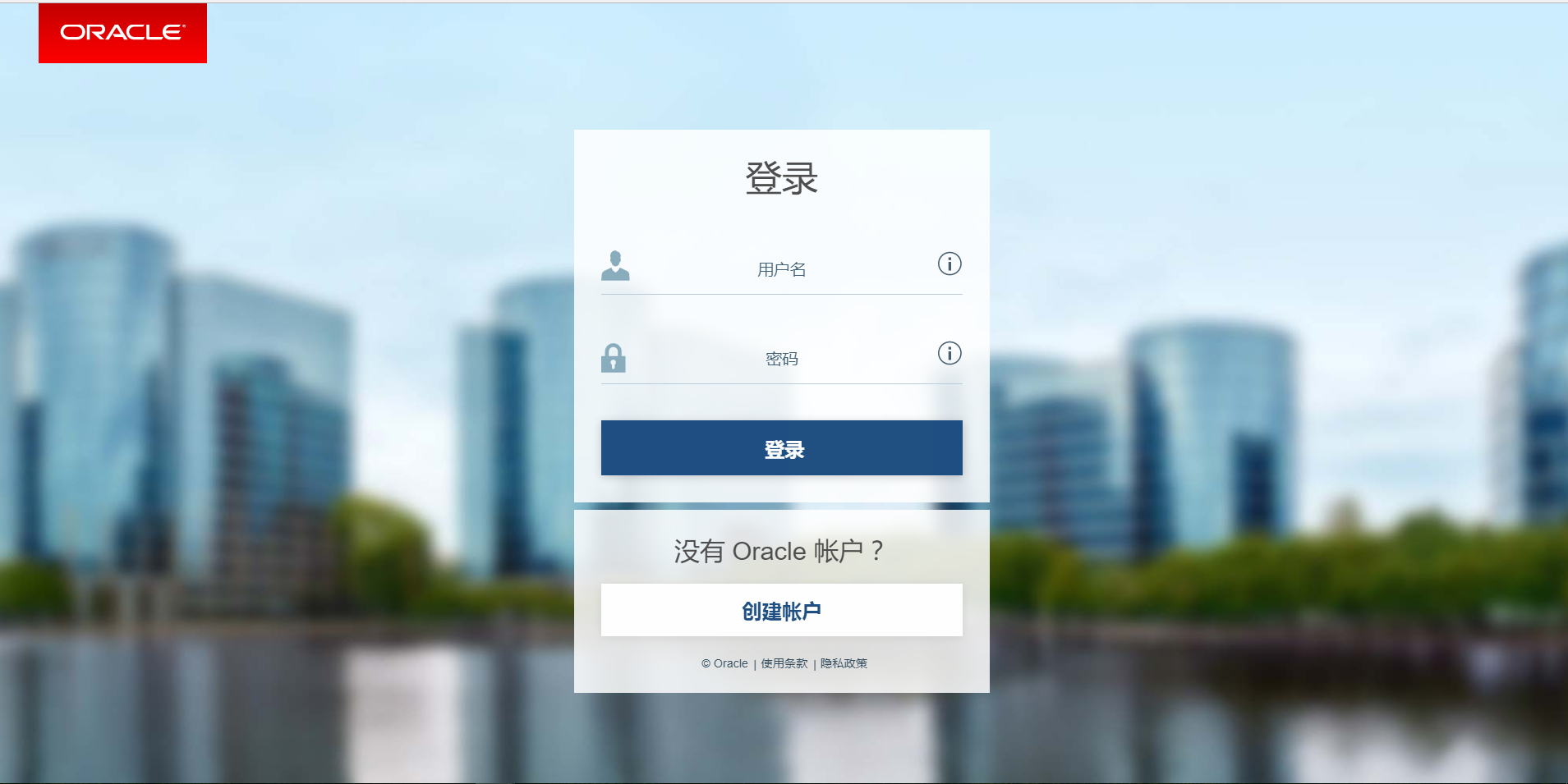
二、安装过程(解压小细节)
找到所下载的两个安装包:
将两个文件一起解压到同一目录下的同一文件夹内, 路径名称中不要出现中文,也不要出现空格等不规则字符。
1.、解压缩文件,将两个压缩包一起选择, 鼠标右击 -> 解压文件 如图
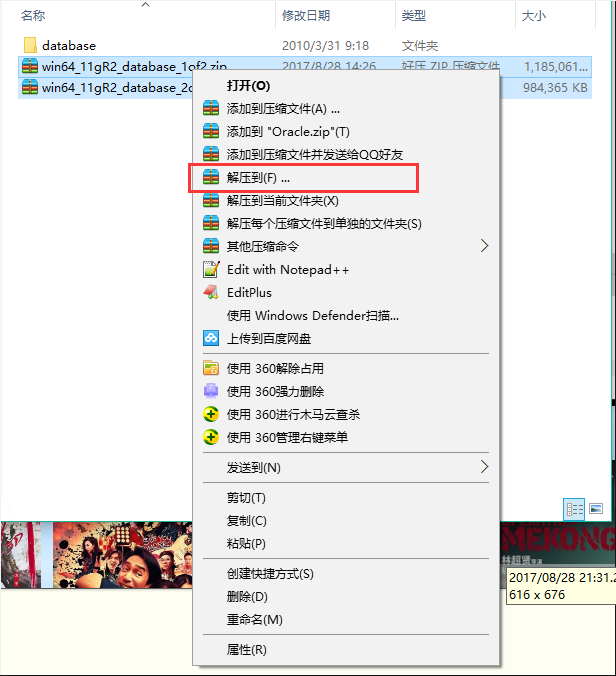
2、两者解压到相同的路径中,如图:
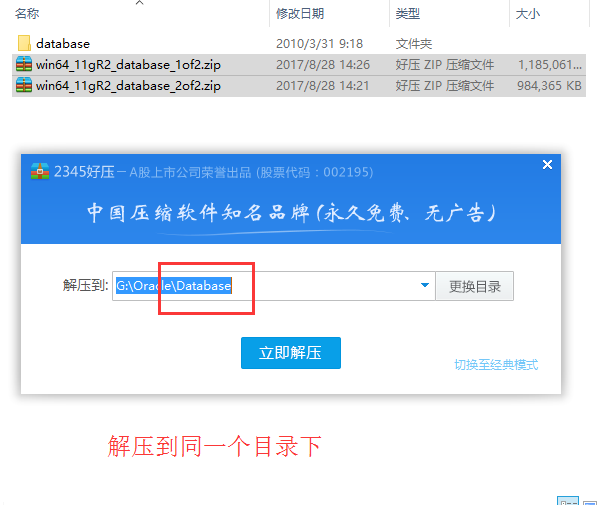
3、到相应的解压路径上面,找到可执行安装文件【 setup.exe 】双击安装。如图:
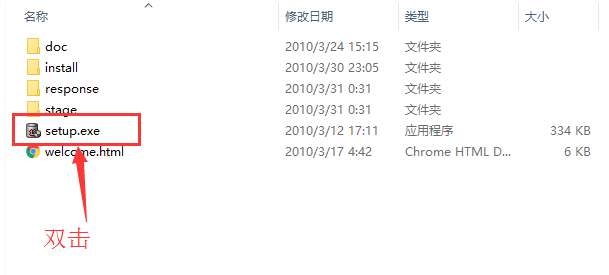
三、Oracle安装
1、安装第一步:配置安全更新;
这步可将自己的电子邮件地址填写进去(也可以不填写,只是收到一些没什么用的邮件而已)。取消下面的“我希望通过My Oracle Support接受安全更新(W)”。 如图:
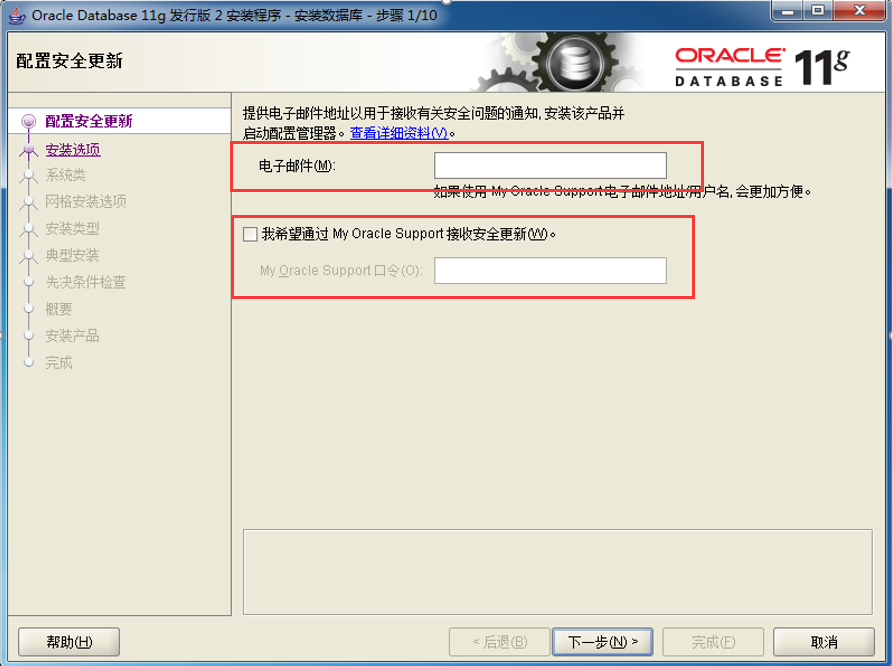
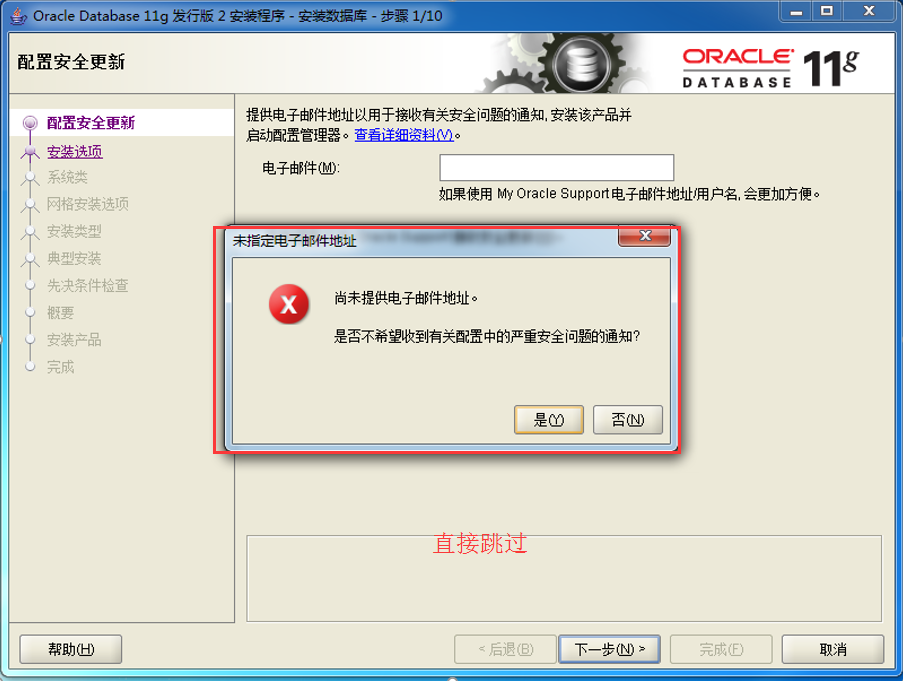
2、 安装第二步:安装选项;
直接选择默认创建和配置一个数据库(安装完数据库管理软件后,系统会自动创建一个数据库实例)。 如图:
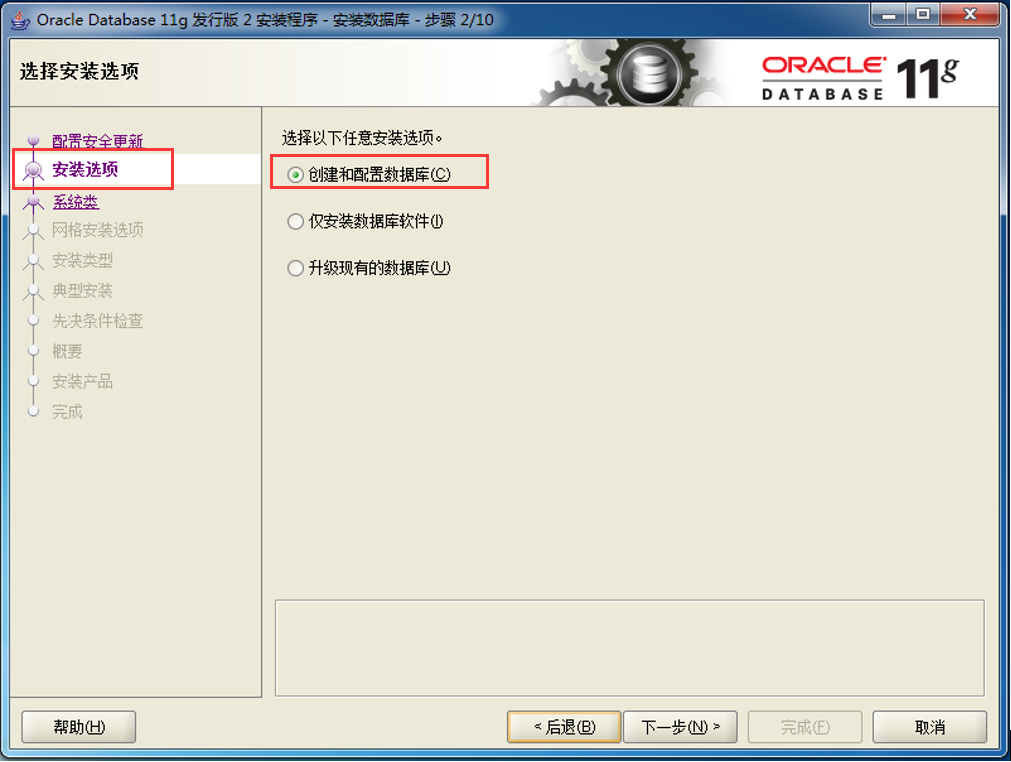
3、安装第三步:系统类;
直接选择默认的桌面类就可以了。(若安装到的电脑是,个人笔记本或个人使用的电脑使用此选项) 如图:
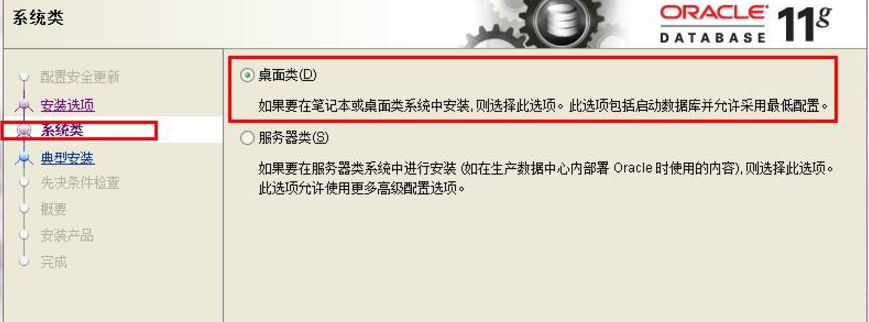
4、安装第四步:典型安装;
重要步骤。建议只需要将Oracle基目录更新下,目录路径不要含有中文或其它的特殊字符。全局数据库名可以默认,且口令密码,必须要牢记。密码输入时,有提示警告,不符合Oracel建议时不用管。 (因Oracel建议的密码规则比较麻烦, 必须是大写字母加小写字母加数字,而且必须是8位以上。麻烦,可以输入平常自己习惯的短小密码即可) 如图:
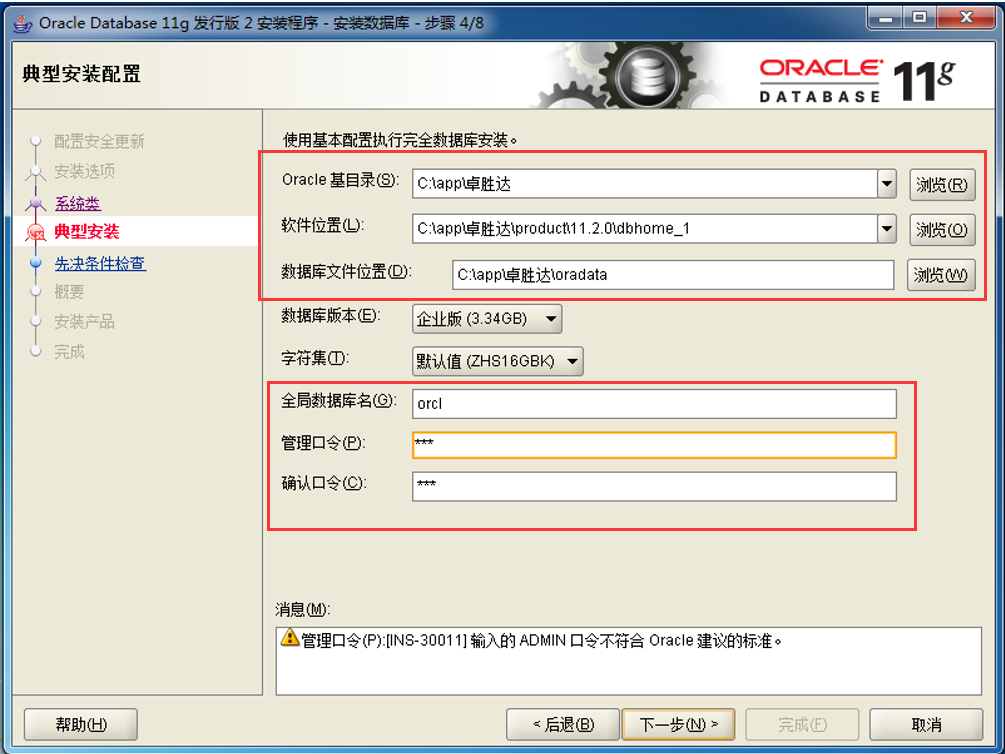
若输入的口令短小简单,安装时会提示如下。直接确认Y继续安装就是了。如图:
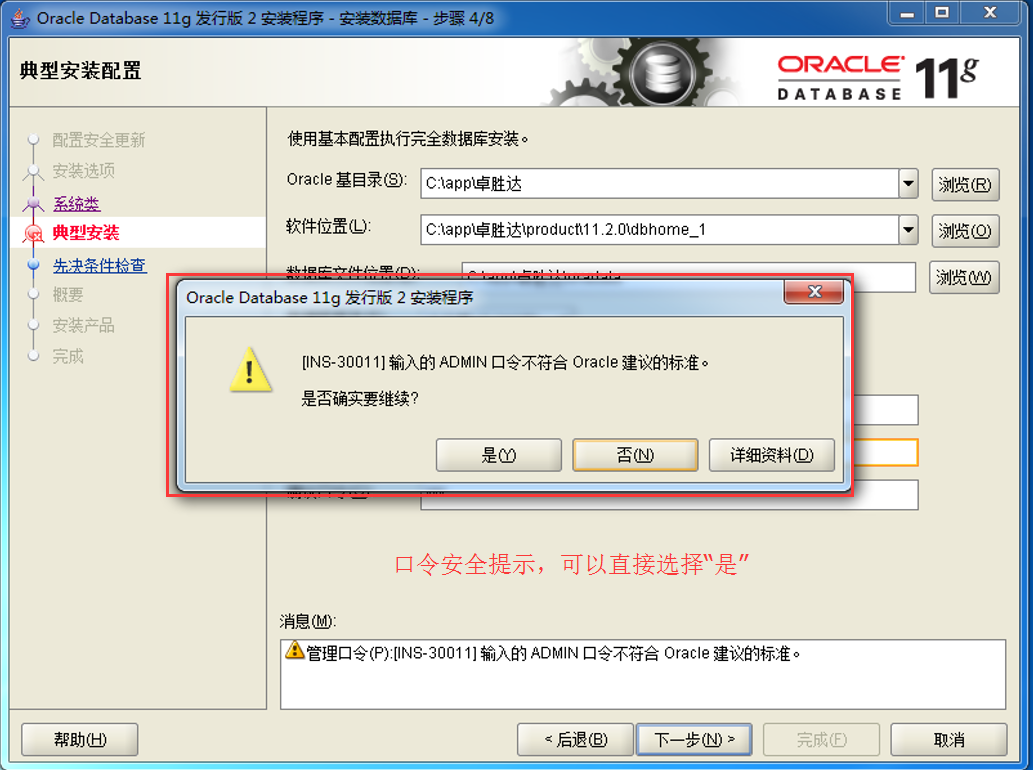
5、安装第五步:先决条件检查;
安装程序会检查软硬件系统是否满足,安装此Oracle版本的最低要求。 直接下一步就OK 了。如图:
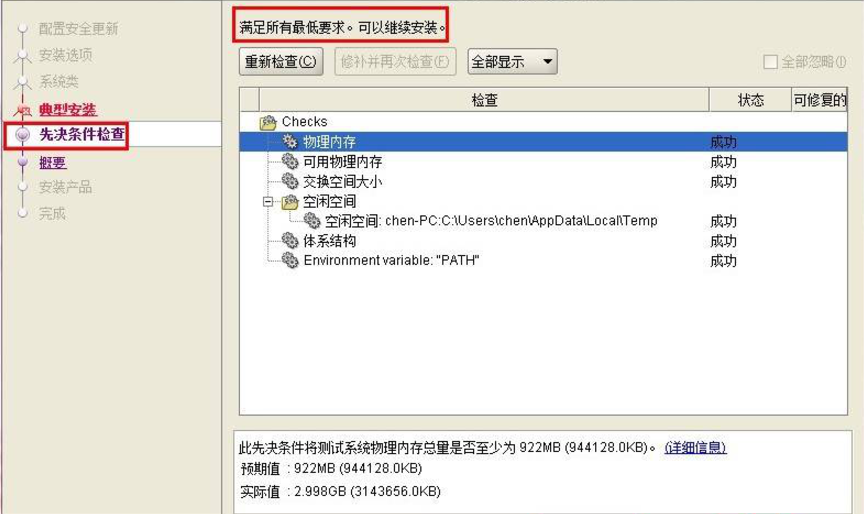
6、安装第六步:概要;
安装前的一些相关选择配置信息。可以保存成文件或不保存文件直接点完成即可。如图:

7、安装第七步:安装产品。
自动进行,不用管。如图:
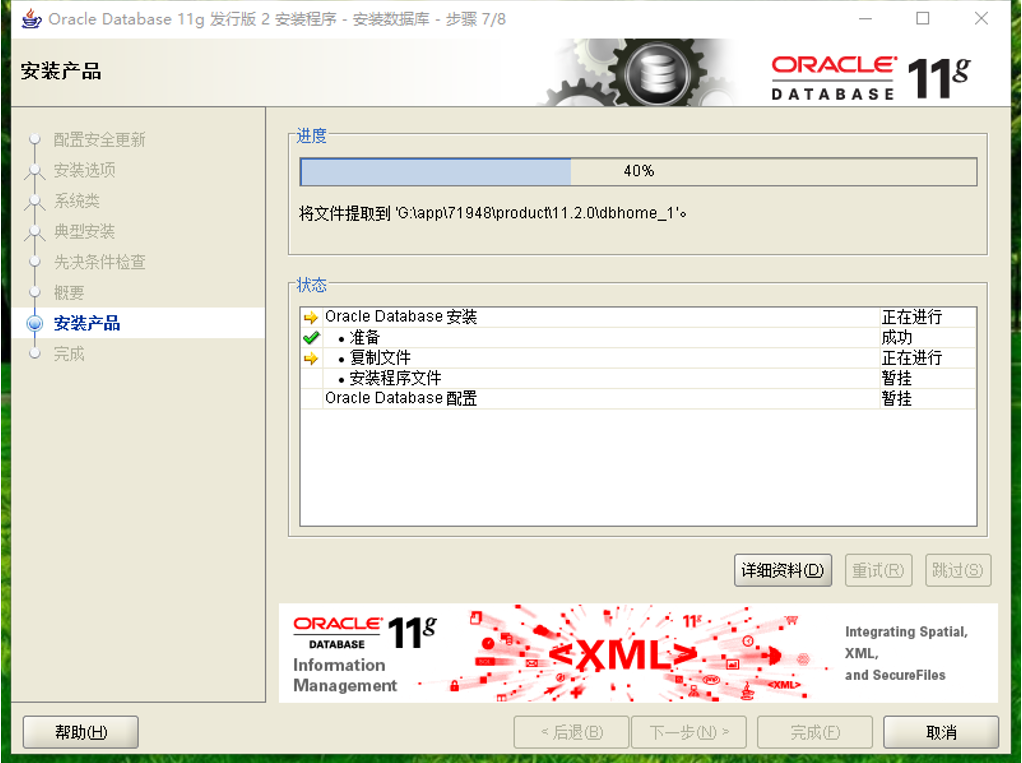
8、数据库管理软件文件及dbms文件安装完后,会自动创建安装一个实例数据库默认前面的orcl名称的数据库。如图:
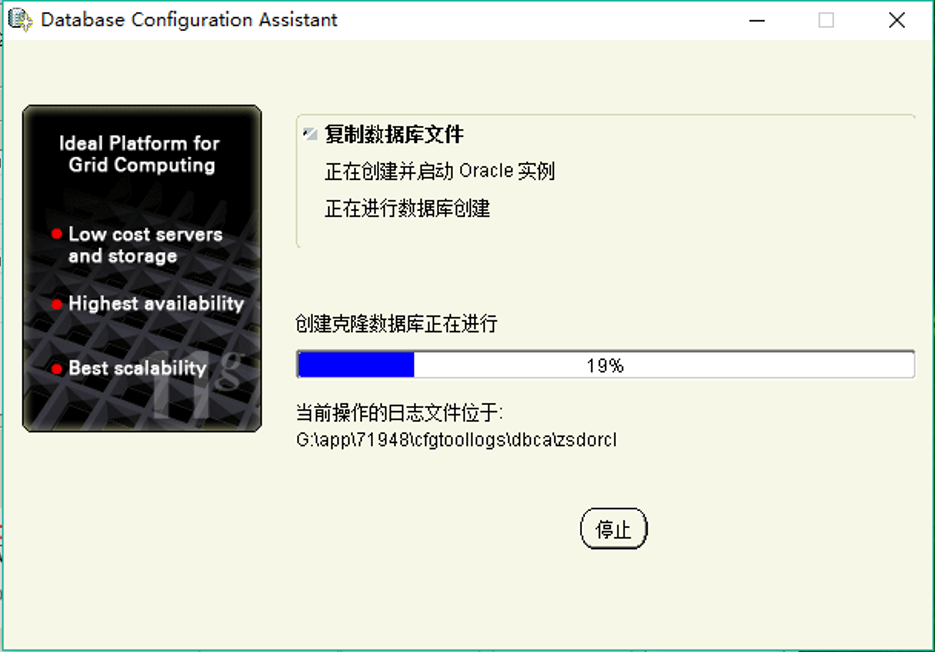
实例数据库创建完成了,系统 默认是把所有账户都锁定不可用了(除sys和system账户可用外),建议点右边的口令管理,将常用的scott账户解锁并输入密码。
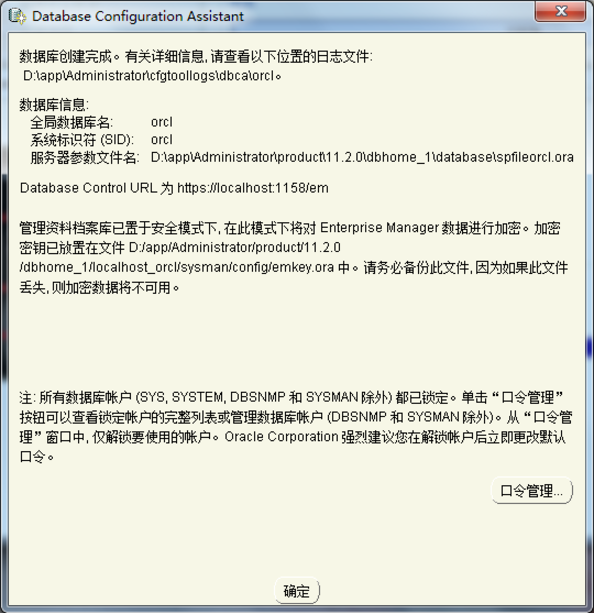
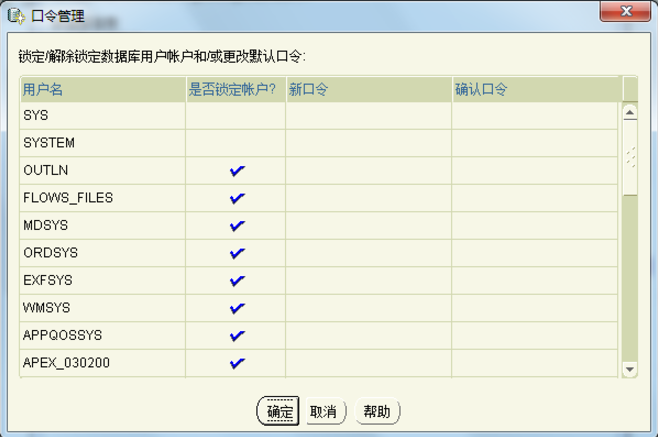
对于口令的设置,有个推荐设置:
(1)普通用户:SCOTT(密码:tiger,可以不按oracle的规定密码格式)
(2)普通管理员:SYSTEM(密码:manager)
(3)超级管理员:SYS(密码:change_on_install)
9、 安装成功,完成即可。
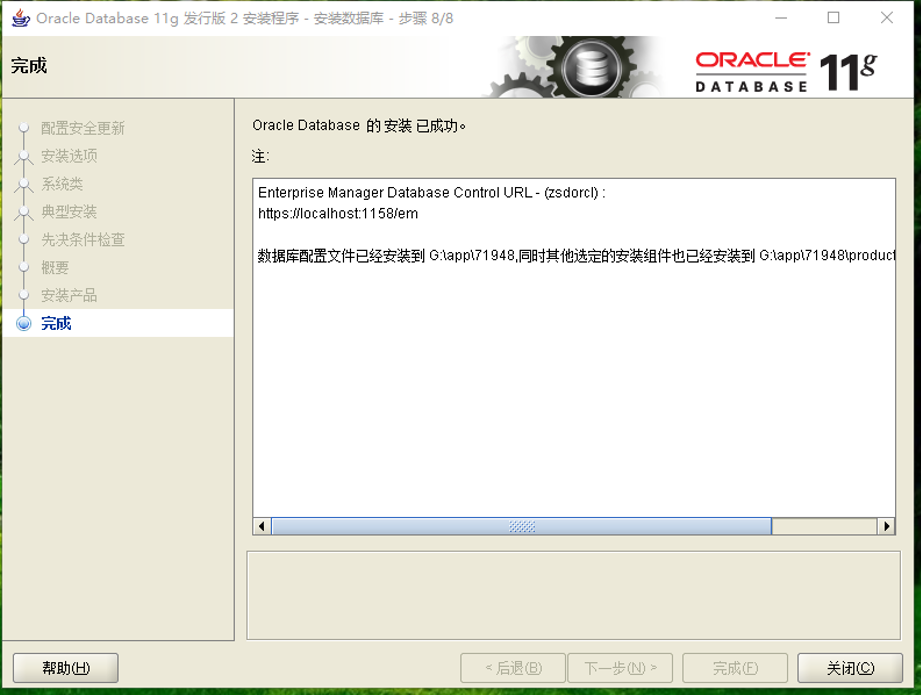
附:
在系统程序中可以看到安装的软件包:
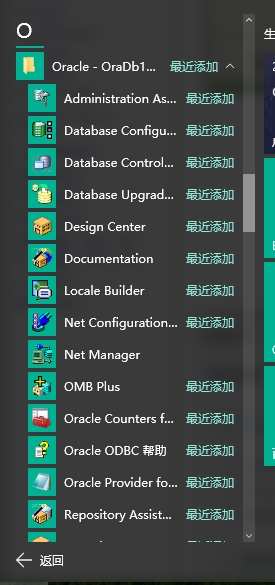
在命令提示符界面输入:sqlplus
输入用户名及命名,即可登录。